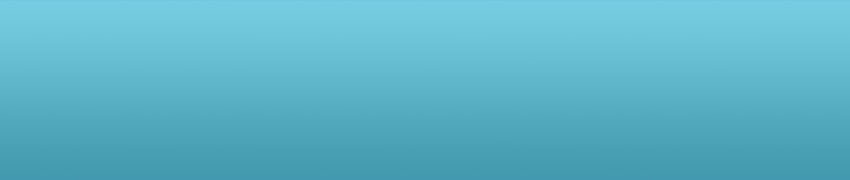Upload from Dreamweaver to Web Host
If you have created your web pages on your computer using Dreamweaver, you can directly transfer your web pages on to your webhost.
However you should already have done for the following before you can do this.
- You should have registered a domain name.
- You should have bought a web hosting plan from a web host.
If you are a beginner, we highly suggest that you sign up with Hostgator. They are one of the best web hosts and they provide excellent support and technical information. Plus, they have got a ton of video tutorials that will show you step by step how to do a lot of things.
The following steps to upload your files to a web host assume that you have a account with Hostgator and that you have Dreamweaver MX. If you have an account with some other host, the steps would mostly be pretty similar to the one listed below. Similarly, if you have a different version of Dreamweaver, once agan the steps would be more or less similar.
If you want to see how to do this in a video tutorial, watch the following video: How to Configure Dreamweaver for FTP. The video shows all the steps below except Step 11 which is very easy to understand.
Step 1: Open Dreamweaver MX. In the top menu, click on 'Sites'
Step 2: In the menu that drops down, choose 'New Site'
Step 3: You'll be shown a dialog box called 'Site Definition' which will ask you the question "What would you like to name your site?". Enter the name of your site. For. example, you can enter 'Michael Smith's Homepage' or 'Fishing in Florida' if that is what your site is about. Click 'Next'.
Step 4: Now click the 'Advanced' tab in the same dialog box after you are done entering the name of your site.
Step 5: You will see a number of items on the left side of the dialog box under 'Category'. Make sure 'Local Info' is highlighted.
Step 6: Now you will have to fill the details on the right side.
- Site Name would be already filled in you had entered it in Step 3.
- 'Local Root Folder': Click the folder icon on the right of this text box and choose the folder on your computer where the HTML web pages created by Dreamweaver reside. Also check the check box that says 'Refresh Local File List Automatically'. Checking this ensures that whenever you make changes to the web pages on your local computer using Dreamweaver and then connect to your web host server, the changes you made to your web page files on your local computer automatically reflect on your website.
- 'Default Images Folder': Generally it is preferable to have all your images in a separate directory. If you already have the images for your web pages in a separate directory, then click the folder icon on the right of this text box and choose the folder. Usually people name this folder as 'images' or 'imgs' but of course you can call it whatever you want.
- 'HTTP Address': Here you fill the domain name that you have already registered (like www.michaelsmith.com). Remember that before you started these steps, you should have already made your domain name to point to your web site. Only then will this step work. If you have not pointed your domain name to your web host, then you can enter the server address in this field instead. The server address will be four numbers separated by dots. You will have to contact Hostgator to get the server address. That's why it's a good idea to make your domain name point to your web host before you try uploading your web pages using Dreamweaver.
Step 7: Click 'Remote Info' on the left side 'Category' list.
Step 8: In the drop down box on the right, select 'FTP'.
Step 9: New fields will appear under the FTP drop down box.
- 'FTP Host': If you have already pointed your domain name to your web host server, you can fill in this field by prefixing "ftp." to the domain name you have already registered. For example if you registered "www.michaelsmith.com", you can fill in "ftp.michaelsmith.com" in this field. If you have not already pointed your domain name to your web host then you can contact Hostgator to get the "FTP server address for your website" from them and fill that here.
- 'Host Directory': If this is your first website you are hosting on Hostgator, you can fill in '/public_html/' in this field.
- 'Login': When you sign up with Hostgator for a web hosting plan, they would have sent you a email containing your cPanel username and password. Fill that username here.
- 'Password': Fill the password here.
- Check the 'Automatically upload files to server on save' if you want files that you save on your computer to be immediately uploaded to your server by Dreamweaver.
Step 10: Click 'OK'. This step finishes configuring your Dreamweaver to be able to connect to your web server.
Step 11: Now locate the 'Site' tab on your Dreamweaver screen where you can see the various files on your local computer listed. Just above the list of files and the menu having 'File Edit..' etc, you can find 4 arrows: one downward, one upward, one downward with an arrow and the last one upload with a lock behind it. Click on the upward arrow (without the lock) on it. Alternatively you can use the short cut 'Ctrl+ Shift + U' to do the same thing. You have now uploaded your files to your web server.
You are done!